 |
| 開啟 Table 裡面的 Settings. |
如果表格是 Floating 的方式放置的話,這個選項都是 disable 的。因為 floating 表格不允許做 long table。若要開啟這個「長表格」的功能,在插入一般表格後,開啟表格的 Settings... 即可勾選。如下圖。
 |
| long table 的選單 |
設計表單第一件事就是加表格標題。將某列指定為 Caption,電腦會自動將該列合併起來。一般來說都是最上面一列當做標題。但是你真的不想指定第一列的話,還是可以做成如下圖的方式,也是可以的。(但何必自找麻煩呢?)
在使用 Setting... 設定的時候,一定要注意左下方的 Current Cell 是在哪一格?因為這代表你改變的值,是對著這一格(或是該列、或是該欄)。而且當你改完某格的設定後,如果要換到別格,記得要先按 Apply,讓設定值生效。否則當你一跳到別格,再跳回來時,就會發現之前的設定都不見了。
如果你希望做的任何改變都是立即生效,記得要將 Immediate Apply 打勾。
回到 long table 設定來看,如下圖。目前游標停在 cell 2 1 (Character), 我要將這一列當做是表格跨到第2頁時要出現的標頭,我就可以將 Header, First header 打勾。
這兩個選項是有區別的。
- Header 選項控制這行在 第2頁, 第3頁...(如果有的話) 是否要當標頭列。
- First Header 則是控制這行在 第1頁 要不要出現。
看出差別了嗎?也就是如果 Header 勾,First header 沒勾,則標頭列只會出現在第2,3,4...跨頁的表格上,而不會出現在 第1頁 的表格最前面。
看出這表格有什麼特殊的嗎?特殊之處有2個:
- 在 1,2,3 頁最底下,表格有畫線,又有寫(下頁續...)。
- 在 2,3,4 頁上方有寫 (Continuously last page)。
這在 LyX 中如何做到呢?很簡單,只要在在標頭前方,以及表格最後方多做2列(如下圖)。
記得最後一列要畫「上框線」!
接著設定第2列的 Header 打勾(First Header 不要勾),按 Apply。
再設定最後一列的 Footer 打勾(Last Footer 不要勾),按 Apply。
OK.. 完成。這樣就可以做出很完美的長表格了!
 |
| 多做一列 (Continuously last page) |
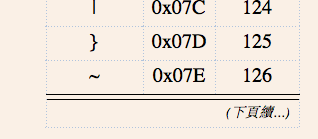 |
| 多做一列(下頁續...),以及畫上方格線。 |
長表格測試檔: TestLongTable.lyx







沒有留言:
張貼留言